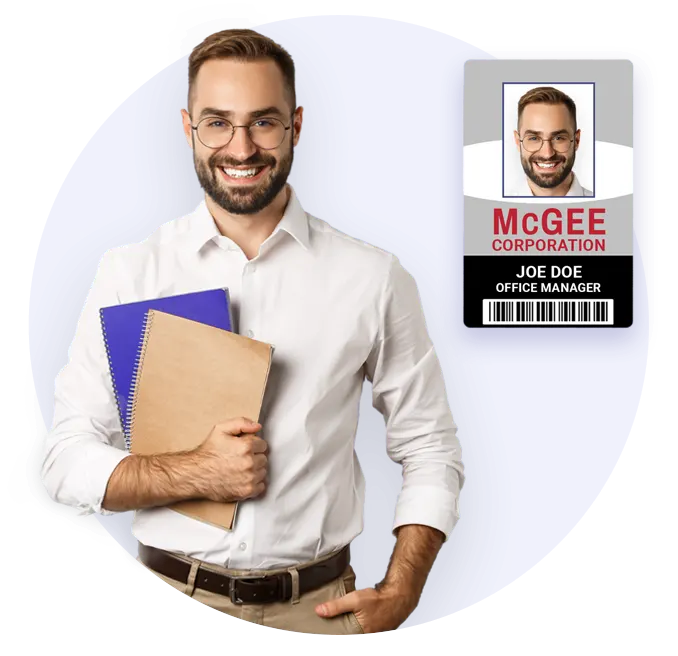PASP ID Software
First please fill out the Registration Key Request Form.
PASP ID Registration Key Request
Please fill out and submit this form to receive the Registration Key for PASP ID software
To install the PASP ID software please follow these instructions:
- It is recommended to close any running programs at the time of installation.
- Find the Paspid_Setup.exe file that you downloaded from our website and run it as administrator (right click on the file and choose
- Run as administrator)
- If prompted Click “Yes” to allow software to make changes.
- Click “Next” to start the setup wizard.
- Read and accept End User Agreement.
- Click Next to leave installation destination as is. (recommended)
- Click Next, On the ready to install screen.
- Click Finish.
Next you have to register the software.
The activation information will be sent to you by email.
Use the information from the email to register the software by following these steps:
- Start PASP ID Issuing Software by clicking on the PASP ID shortcut on your desktop.
- Find the Help in the top menu, click on Register Software…
- Copy and paste the Activation Information from the email. It is important that all information is entered exactly as it is in the email.
- Click on the Register Button to activate your software. When the activation information is verified, a Registration Completed Window will ask you to Exit the software. Click on Exit Program button to close PASP ID.
After registration has been completed please follow these steps to finish software configuration:
- Start the PASP ID software from the shortcut on your desktop.
- Go to tools, click on system setup. Fill in the missing address of your Agency.
How to use PASP ID software.
Drop Down Menus
- Click on tools. Go to manage Dropdown list. You will see “Dropdown Items for” select Rank. Click + New at the bottom of the Dropdown list tab. Enter the Rank. Example: CAPTAIN. Click ok.
- Return to the dropdown list and select Title. Click + New at the bottom of the Dropdown list tab. Enter the Title. Example: FULL TIME POLICE OFFICER. Click Ok.
- Return to the dropdown list and select Hair Color. Click + New at the bottom of the Dropdown list tab. Enter Hair color. Example BROWN. Click ok.
- Return to the dropdown list and select Eye Color. Click + New at the bottom of the Dropdown list tab. Enter Eye color. Example BLUE. Click ok.
How to Activate Your Software:
- Double click on the PASP ID Icon to start PASP ID Software.
- Click OK to close the “License Expired” message window if message appears.
- From the Main Menu, click on Help to drop down the Help Menu (top-left corner of window).
- Click on Register Software… to open the Software Registration Window.
- Copy and paste the Activation Information from the PASP Activation Code email. It is important that all information is entered exactly as it is shown. Please note that there should be exactly one space between words in your “Company Name” and the dashes (-) are required as part of the Activation Code.
- Once you have confirmed that the information is entered correctly, click on the Register Button to activate your software.
- When the activation information is verified, a Registration Complete Window will prompt you to restart the software. Click on Exit Program Button to shut down PASP ID.
Your software is now ready for use.
If you have any questions or issues regarding this software, please contact us at support@pasp365.com
To issue new ID card please follow these steps
- First you need to specify what kind of ID you issuing. Click on “Card Template” and select the correct template from the drop down list.
- Please enter the ID number of individual.
- Please select the correct title from the drop-down list. If you don’t see the title that you need you can create a new title. Example: FULL TIME POLICE OFFICER.
- Fill in the legal name of the individual.
- Please select the correct rank from the drop-down list. If you don’t see the rank that you need you can create a new rank. Example: CAPTAIN.
- If applicable fill in the Date of Hire. Example: 10/21/1963.
- If applicable fill in the Issue Date of the ID. Example: 11/11/2014.
- If applicable fill in the Expiration Date of the ID. Example: 11/11/2024.
- If applicable fill in the Date of Birth of the individual. Example: 11/11/2024.
- If applicable select the Sex from the drop down list. Example: Male
- If applicable select the hair color from the drop down list. Example: Brown.
- If applicable select the eye color from the drop down list. Example: Brown.
- If applicable fill specify weight in the Weight field. Example 110.
- If applicable fill specify height in the Height field. Examples 6.01, 6’ 10”
- Add a photo by clicking on Take Photo button on the left. Click on Browse files and locate the photo. If necessary adjust the cropping area
If you have any questions please read the FAQ page or contact customer service.